資源ガントチャート
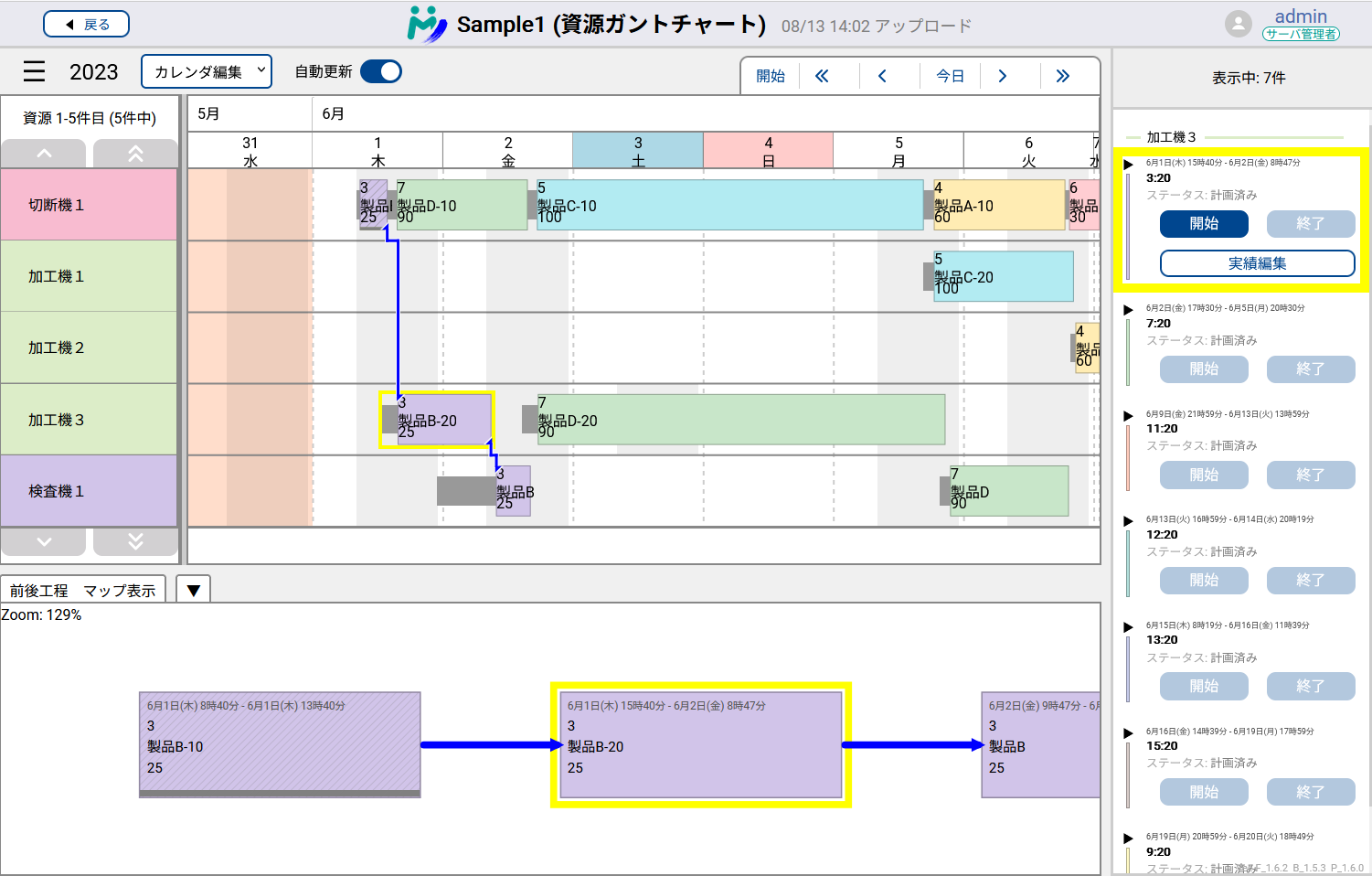
計画結果を資源ガントチャート形式で表示します。資源ごとに計画の詳細を確認できます。 バーをクリックすることにより、前後工程との紐付けも確認できます。 Asprovaの資源ガントチャートと同じスタイルで表示するほか、バーが細くて文字が見づらいとい�う課題を、右側にタイムラインウィンドウを表示することにより、1つ1つのバーの文字を確認できるようにしています。 そのほか、下側の工程マップ表示により、前後工程の作業への行き来が楽になるようにしています。 タイムラインウィンドウから実績入力も可能です。
タイムライン表示
タイムライン表示では、作業を時系列順に詳細に見ることができます。 ▶を押して表示される内容は作業のデータチップ文字列と同じです。
前後工程マップ表示
前後工程マップ表示は、資源ガントチャート上では接続線で表されている作業のつながりをシンプルな図で示す表示です。
設定
表示設定の内容は、ブラウザに保存されます。
スタイル
資源ガントチャートに適用するAsprovaのスタイルを選択できます。 Asprovaのスタイル設定のうち、以下の一部の設定がMy Scheduleの資源ガントチャートに反映されます。
- ソート方法
- フィルタ方法
- 資源左部文字式
- 仕様指図データチップ文字式
表示期間
ガントチャートのX軸で表示される期間を設定します。 ガントチャートの日時ヘッダー部分でCtrlキーを押しながらスクロールすることでも調整できます。
表示時間帯
ガントチャートのX軸の1日の中で、表示される時間の範囲を設定します。 表示終了時間を表示開始時間より前の時刻に設定することはできません。
表示数
ガントチャートのY軸方向にいくつの資源を表示するかを設定します。 ガントチャートの資源名部分でCtrlキーを押しながらスクロールすることでも調整できます。
フィルタ
設定した文字列で資源をフィルタすることができます。
実績入力
タイムライン表示に「開始」「終了」「実績編集」ボタンがあり、これらのボタンを操作することで実績入力が可能です。
開始ボタン
当該の作業を「着手済み」ステータスに変更し、実績開始日時として現在の時刻を記録します。
終了ボタン
当該の作業を「完了」ステータスに変更し、実績終了日時として現在の時刻を記録します。
実績編集ボタン
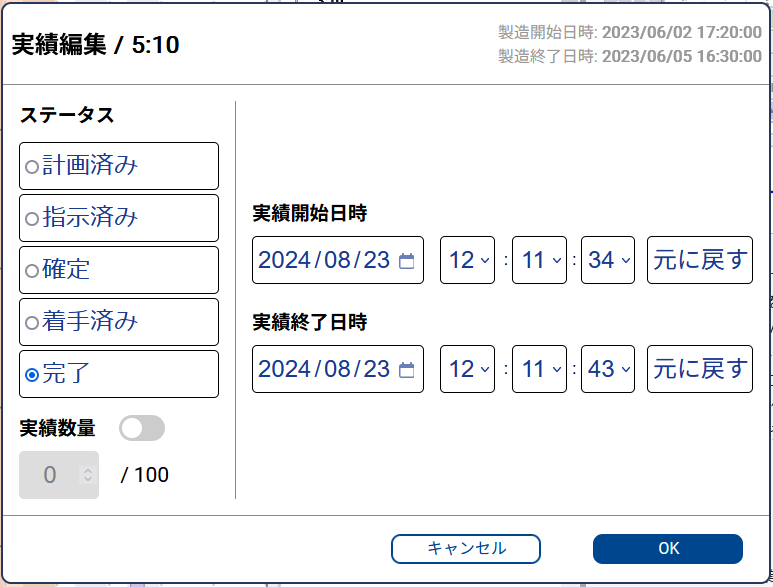 当該作業のステータス、実績開始日時、実績終了日時、実績数量を自由に編集できます。
当該作業のステータス、実績開始日時、実績終了日時、実績数量を自由に編集できます。